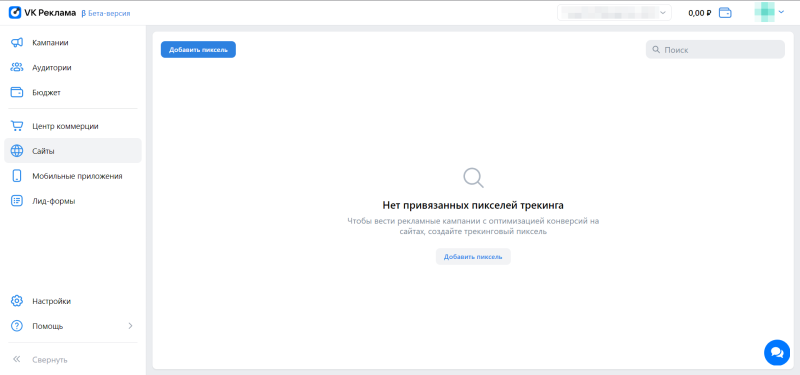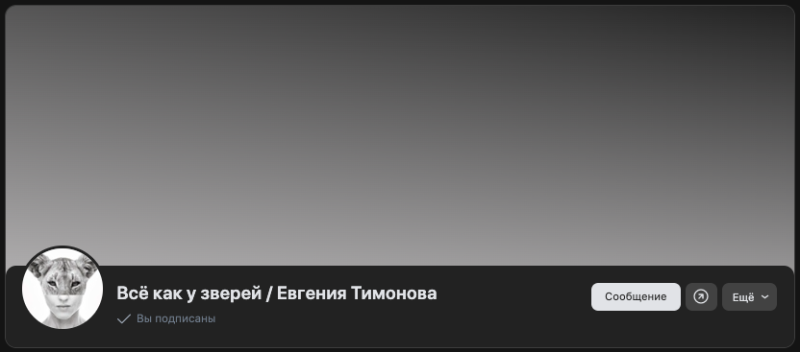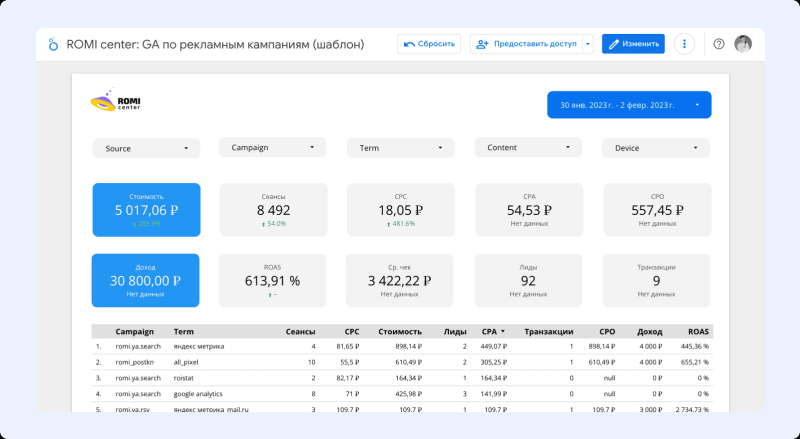Пиксель связывает сайт с рекламной системой и помогает делать кампании точнее и эффективнее. Рассказываем, как его настроить в новом кабинете VK.
Инструмент под названием пиксель передает в рекламную систему данные об определенных действиях, которые пользователь совершает на сайте. Это может быть, например, посещение определенных страниц, отправка товара в корзину, заполнение формы контактов и так далее.
Данные пикселя помогают оптимизировать кампании по действиям, важным для рекламодателя. Поэтому при запуске рекламы сайта важно создать пиксель и настроить. Если пропустить этот этап, оптимизировать рекламу можно будет только по базовым событиям — показам рекламы и кликам по ней. Но ведь вы от рекламы ждете не кликов, а продаж! Ориентировать рекламу на целевые действия и помогает пиксель.
- Создаем или подключаем пиксель
- Создаем аудиторию на основе данных пикселя
Вся интернет-реклама — в eLama
Шаг №1: Создаем или подключаем пиксель
Чтобы создать пиксель, в левом меню кабинета VK Рекламы нажмите Сайты — Добавить пиксель.
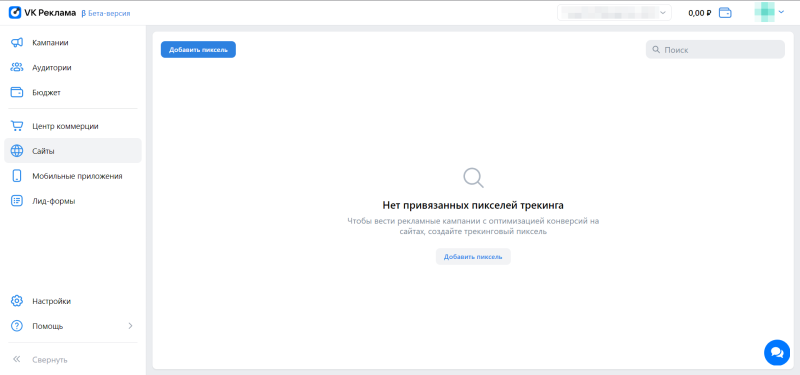
Создать пиксель можно в аккаунте, в котором добавлен email. Если вы ранее не указали его в профиле, система предложит перейти в настройки и сделать это. Если вы его уже указали, следующее действие можно пропустить.

Если пока нет — на новом экране под полем «Email» нажмите на Добавить email. Укажите адрес — на него поступит письмо с подтверждением.

Далее кликните на Сохранить в левом нижнем углу экрана.

Вернитесь в раздел «Сайты» в меню слева и снова нажмите на Добавить пиксель.
Укажите адрес сайта, для которого настраиваете рекламу.

Система предложит два варианта: «Запросить доступ к пикселю» или «Создать новый пиксель».

Подключаем существующий пиксель
Запросить доступ можно только к пикселю, который уже был создан в этом или другом аккаунте VK Рекламы. С пикселем из ВКонтакте или myTarget это сделать не получится.
Чтобы подключить к аккаунту существующий пиксель:
- Выберите его из списка — в нем отобразятся все пиксели, созданные для этого домена.
- Укажите email, добавленный в аккаунт, где был создан пиксель.

Создаем новый пиксель
Если вы выбираете создать новый пиксель, его владельцем будет назначен текущий аккаунт VK Рекламы. Это значит, что для выдачи доступа к пикселю для другого аккаунта VK Рекламы вы будете указывать именно ту почту, которую вводили на предыдущем шаге.
Система перенаправит вас на страницу с общим списком пикселей, добавленных в аккаунт. Здесь отображаются название и домен сайта, ID пикселя, статус его работы и доступные действия. А если навести на строку курсор, справа появятся три точки — это меню, через которое можно переименовать или удалить пиксель.

Статус «Данные не поступают» означает, что счетчик еще не установлен на сайт и данные о событиях не попадают в пиксель VK Рекламы. Когда вы установите счетчик и информация о первых совершенных на сайте событиях попадет в пиксель, статус изменится на «Данные поступают», а желтый восклицательный знак — на зеленый.
Устанавливаем пиксель на сайт
Чтобы связать пиксель с сайтом, жмите на Настройку в столбце «Действия».
На новом экране появится код пикселя для установки на сайт. Его можно скопировать или скачать в формате .txt.

Код на сайт можно установить через HTML, CMS или конструктор либо с помощью Google Tag Manager. Чтобы открыть гайды о том, как это сделать, кликните на Инструкция по установке в правом нижнем углу.

Здесь же, на странице с кодом, активируйте одну или обе полезные опции:
- Автоматический поиск событий позволяет пикселю фиксировать наиболее важные события на сайте, чтобы по ним можно было оптимизировать рекламные кампании. Лучше сразу его включить, тогда при настройке рекламных кампаний у вас будет больше возможностей.
- Синхронизация пользователей добавляет в код пикселя параметр USER_ID и позволяет синхронизировать пользователей для передачи офлайн-конверсий. Включите ее, если планируете отслеживать конверсии за пределами сайта, например, в физическом магазине.
Настраиваем события
Затем перейдите на вкладку «События».

Сейчас, когда пиксель только что создан, в этой вкладке нет событий — их нужно настроить. Для этого жмите на Добавить событие.

Во всплывающем окне выберите или пропишите:
- категорию целевого события: добавление в корзину, регистрация, заполнение формы контакта и так далее — всего на выбор их 15;
- название события — любое, лучше всего простое и понятное;
- ценность — то, сколько бизнес зарабатывает, если пользователь достигает цели;
- условие наступления — случай, при котором система может считать, что целевое событие произошло.

Условием наступления может быть посещение определенных страниц или переход с сайта — в этом случае укажите здесь значение, которое содержится в URL нужной страницы сайта. Если захотите добавить несколько страниц, можно:
- создать несколько условий с разными URL;
- указать в условии значение, которое есть в URL всех нужных страниц сайта, например, /blog/ — для учета посещений любых статей блога.
Для условий «Количество просмотренных страниц» и «Время пребывания на сайте» укажите количество страниц и время в секундах соответственно.
Глубина сессии измеряется в количестве сеансов, а продолжительность сессии — в секундах.

Для условия «JS событие» укажите наименование цели из латинских букв и/или цифр — оно будет использовано в коде, чтобы система могла соотнести действие пользователя с конкретным событием. Это единственный параметр, который не получится изменить после сохранения события.
После этого разместите на сайте код для отправки события. Чтобы событие сработало при загрузке определенной страницы, его нужно установить в код сайта. Чтобы оно сработало при клике на кнопку, код устанавливается в код кнопки.

Для категорий «Просмотр материалов», «Добавление в корзину» и «Покупка» при выборе условия «JS событие» можно выбрать вариант «Код для электронной коммерции» с дополнительными параметрами для динамического ремаркетинга.

Для всех категорий, кроме «Просмотр материалов», «Добавление в корзину» и «Покупка» в примерах вы найдете не только код для отправки события при загрузке страницы и клике на кнопку, но и ссылки для вызова этой цели из браузера и активации этой цели офлайн.
- Ссылка для вызова их браузера нужна, чтобы проверить, работает ли цель. Вставьте ссылку в адресную строку и вернитесь в кабинет VK Рекламы, чтобы проверить, было ли зарегистрировано событие.
- Ссылку для активации цели офлайн используйте, если пользователь совершил покупку в магазине: перейдите по ней, подставив вместо USERID соответствующий uid пользователя в CRM-системе.

Заполнив все поля, жмите Добавить событие. Оно отобразится в общем списке во вкладке «События».
Если пиксель уже получает данные с сайта и автоматический поиск событий включен, здесь же отобразятся найденные события, по которым есть статистика срабатываний за последние 30 дней — в том числе те, которые вы совершили сами.

Если по событию нет статистики за месяц, оно скрывается из списка. Чтобы предотвратить это, событие можно закрепить кнопкой в правой части таблицы. Использовать события для оптимизации рекламных кампаний можно в любой момент.
Создаем теги для сбора аудитории
Во вкладке «Аудиторные теги» можно создать код для сбора данных посетителей определенной страницы сайта. Аудиторные теги стоит настраивать только если для сбора аудиторий вам не достаточно пикселя VK Рекламы и настроенных в нем событий.
Для этого кликните на Создать аудиторный тег.

Дайте ему название и подтвердите создание.

Новый тег появится в списке в соответствующей вкладке.

Нажмите на </>, чтобы получить код для разметки пользователей на сайте или в другой рекламной системе.

Шаг №2: Создаем аудиторию на основе данных пикселя
На основе данных пикселя можно сразу же создать аудиторию по настроенным событиям. Если захотите использовать автоматически созданные события — нужно будет подождать, пока по ним будут получены данные.
Перейдите в раздел «Аудитории» в меню слева и нажмите на Создать аудиторию.

Название аудитории присваивается автоматически, его можно поменять при желании.
Далее кликните на Добавить источник.

Затем События на сайте.

Выберите из списка пиксель, а затем события и/или аудиторные теги для сбора аудитории. Пользователей, которые будут собраны в сегменты по принципу совершения события, можно как включить в аудиторию, так и исключить из нее.
Для каждого события или тега укажите период, в течение которого будут собираться пользователи.

Нажмите Сохранить — система вернет вас на предыдущий экран, где условие сбора аудитории отобразится в виде карточки. Кликните здесь еще раз на Сохранить.

Новая аудитория отобразится в списке.

Готово! Ее можно использовать в ретаргетинговых кампаниях.
У нас в блоге есть обзор кабинета VK Реклама и подробная инструкция по настройке кампании. Мы следим за развитием рекламного инструментария VK, изучаем его обновления и уточнения от команды — и выпускаем новые материалы или дополняем предыдущие. Так что оставайтесь с нами и следите за новостями!

Михаил Соловьёв eLama, специалист Службы Заботы